Ideas, thoughts, and information from the Instructional Technology Division of the Winston-Salem/Forsyth County School System
Friday, May 27, 2011
Building Your PLN-A Primer For Anyone
Here is the first part of the interview on Building A PLN.
What do you think? What are some other important aspects of PLN building or just network building in general. What works for you?
Seeking Some Advice?
My first year was one of the hardest. I remember wondering what the teachers around me were doing to meet the high demands of the job. Perhaps they had something special in their bag of tricks that I didn't? What method did they have for keeping things simple and less overwhelming? If they had answers, I wanted to hear them! I didn't want "textbook" or cookie cutter advice...I wanted some REAL advice from REAL people in the profession. With that said, I decided to reach out to my professional learning network in hopes they could answer a question for me, "What advice do you wish someone had given you as a first year teacher?" A big thank you to everyone who responded. Check out the SlideRocket presentation below to see the top 10 tips given by teachers or click on the Google form to read the responses.
Thursday, May 26, 2011
What is a Teacher Lock?

Did you know that in ActivInspire you can lock down your flipchart page? No, well guess what... you have the option to do that. If we have it how do we use it. Very easily, from the main toolbar at the top of the window select Tools then More Tools... and once you are there you will select Teacher Lock
 which the second to last option on the menu list. You can also access the Teacher Lock from the ActivInspire Toolbox by first clicking on the Menu button
which the second to last option on the menu list. You can also access the Teacher Lock from the ActivInspire Toolbox by first clicking on the Menu button  then select Tools --> More Tools... and Teacher Lock.
then select Tools --> More Tools... and Teacher Lock.Now that you know how to turn Teacher Lock on, what is it? Basically the lock allows you to make it so that you cannot leave the ActivInspire software to go to another desktop application or to save a modified flipchart. It will disengage many of the quick key features and tools that you normally have access to.
Now you have to ask So What? Why would I turn this on. Well think of it this way, if you have created this wonderful flipchart that has your students interacting with it and collaborating with other students. Do you want the student to accidentally overwrite the original version of the flipchart? You would hope that you have an original copy but sometimes you do not, things happen. Lets also say that you have your students using ActivInspire on the Promethean Board as a station during class time. Would you want the students to have the opportunity to go and see your email, personal documents, or go to websites that you did not preset for them. The Teacher Lock gives you the security that things like what I have just talked about do not happen when your students are working with ActivInspire as a station or individually.
Lastly I do have to mention that there is a password that you have set so that when you want to go and use your computer again regularly you can. When you click the option you get a password box that pops up in the middle of the screen. Just pick a simple password that you can remember. So go on and try it out see if you like and if it is something that you can incorporate into your daily instruction.
Tuesday, May 24, 2011
Tickertape: What is it?
 Now that you are using ActivInspire in your ActivClassroom have you explored some of the other Tools that are available to you? Let's take a look at one of the right now called Tickertape. You can access this tool by one of a couple of ways. The most common way to access is to click on Tools and More Tools... on the top toolbar. You can also Click the Menu Button
Now that you are using ActivInspire in your ActivClassroom have you explored some of the other Tools that are available to you? Let's take a look at one of the right now called Tickertape. You can access this tool by one of a couple of ways. The most common way to access is to click on Tools and More Tools... on the top toolbar. You can also Click the Menu Button  from the Toolbox, then choose Tools --> More Tools... and Tickertape. Another way to access it on the fly is to use the Quick Key combination of Ctrl+Shift+T or set up and apply and action option to an object using the Action Browser in ActivInspire.
from the Toolbox, then choose Tools --> More Tools... and Tickertape. Another way to access it on the fly is to use the Quick Key combination of Ctrl+Shift+T or set up and apply and action option to an object using the Action Browser in ActivInspire.  So now that the Tickertape Tool is open how do you use it? You enter your message to be displayed in the provided text box. You have the ability to edit how the text is displayed on the screen by changing the font style, colors, shading, background and position on the screen. You can also Create, Save and Load Tickertapes so you can have more than one to choose from. The save in location defaults to the My Tickertapes folder that is stored in your My Resources folder of the Resource Browser. You can also choose a different Save In location if you want to share your created Tickertapes with others.
So now that the Tickertape Tool is open how do you use it? You enter your message to be displayed in the provided text box. You have the ability to edit how the text is displayed on the screen by changing the font style, colors, shading, background and position on the screen. You can also Create, Save and Load Tickertapes so you can have more than one to choose from. The save in location defaults to the My Tickertapes folder that is stored in your My Resources folder of the Resource Browser. You can also choose a different Save In location if you want to share your created Tickertapes with others.Well now that you know what to do, it's time to figure out Why should you use it? There are numerous ways that you can use the Tickertape. It is great for identifying your Essential Questions, Vocabulary/Spelling words, Science/Math terms, Current Events from the News. Also you can use it to display a Question of the Day, Instructions/Directions for students, Math problem of the day. This day in History facts, you could even use it for the Wonder of the Day (Wonderopolis). Even just using it for general announcements and reminders.
Give the Tickertape a try and see how your students react to the information. Who knows they might get more out of it than you think and maybe you could have the students provide feedback on what to show.
This Month from netTrekker!
 Since you may be looking for some information/activities either for the end of the year or in early preparation for next year, I thought I would share some information I received from netTrekker about some featured services.
Since you may be looking for some information/activities either for the end of the year or in early preparation for next year, I thought I would share some information I received from netTrekker about some featured services.As a WSFCS teacher, you have access to netTrekker. You can find a link to netTrekker on WSFCS Learning Village dashboard. Each school has a school code that will allow you to connect to the school's account and create your own username and password. Once you log in, there is a code to change from a student to a teacher, since more resources are availble for teachers. (I will be glad to help with this information if needed mwedwards@wsfcs.k12.nc.us)
- Science Buddies
We have added over 600 resources from Science Buddies to netTrekker. Science Buddies is an award-winning non-profit organization focused on creating free project ideas in the areas of physical science, engineering, life science, social science, earth science, and computer science. These project ideas can be used by students for science fair experiments, or can be customized by teachers to create project-based activities and lessons. Science Buddies also provides great overviews of over 100 science careers and offers other reference materials to help students create safe, well-designed science experiments.
These resources can be found in the elementary (230 resources), middle (400 resources), and high school (250 resources) sections in the US, UK, and Canadian netTrekker products by searching for the keyword, "Science Buddies." Users may refine this set of search results by using the subject refinement menu. This will display the relationship between Science Buddies content and specific science disciplines. - ELL Resources: Inspired Testimonials from NT101 Participants
Te netTrekker 101 online course facilitator ust wrapped up a session on using netTrekker with English Language Learners. The course participants filled the discussion forums with very thoughtful content which may be helpful to those of you who are writing IEP and 504 plans. On the netTrekker blog, you can find several of the participants' comments from the discussion board about the Dictionary Hot Key, Read Aloud, Readability, and other refinement features in netTrekker. Enjoy these testimonials from passionate educators.
Click here to read more. - AP and Honors Resources
The resources for the High tab in netTrekker are pulled from rich academic resources such as: Dirksen Congressional Center, Library of Congress, Smithsonian, Federal Reserve Bank, PBS, NASA, museums across the world, and secondary educational institutions. These resources, when used in conjunction with 21st century skills and authentic learning situations, can be applied to any academic group, such as gifted and AP students.The netTrekker content editors have pulled together a collection of special topic areas and sites that would appeal to high school honor students.
Click here to read more. - Fairy Tales and the English Learners Channel
Are you familiar with the variety of resources in netTrekker's English Learners Channel? Read how Kylene Lichucki, Instructional Technology Facilitator from Jonesboro Public School District, AR, uses fairy tales, interactive media, and more to explore cultures, teach standards, and meet the needs of diverse learners.
Click here to read the blog post! - Save Time with netTrekker!
Do you ever think that you don't have time for netTrekker? Did you know that netTrekker can actually save you time?
netTrekker allows you to narrow in on the right resources for you and your students more quickly and efficiently! Suzy Deller, a netTrekker Account Manager, has pulled together a few tips to help you maximize your time while using netTrekker.
Click here for a FREE eBook featuring her suggestions!
Where in the World Is ...
Monday, May 23, 2011
A Book Treasure Chest

Daily children’s book recommendations and events from Anita Silvey.
Discover the stories behind the children’s book classics . . .
The new books on their way to becoming classics . . .
And events from the world of children’s books—and the world at large.
Camp Inspire ...
Come and join the fun at Camp Inspire on July 19 & 20 from 9am to 3pm at Sherwood Forest Elementary School in the heart of Beautiful Winston-Salem. What are we going to be doing during these two days? Funny you should ask. You, as a teacher, will be able to select from a menu list of sessions to attend that will help you better understand the workings of Prometheans ActivInspire software. But wait that's not all that will be going on. Teachers, you will be able to take what you have learned on day 1 and collaborate with teachers from around the district to create fabulous flipcharts during the working sessions on day 2. Now we are not going to leave you out in the cold so we have assembled a great team to help guide you through both days' events. There will be plenty of time to ask questions and to reflect on the days activities.
So the final question you might be having is who can attend this workshop? The answer to this question is any teacher that has a Promethean ActivClassroom Solution. What defines a Classroom Solution you might be asking? Well it would consist of the Promethean Board, teacher cart, document camera, ActivSlate and either Expressions or Votes. You can read more about the classroom solutions on my blog post "You Have a Classroom Solution: Now What?"
Make sure to mark you calenders for July 19 and 20, 2011 so that you can be a part of this great event. In order to attend Camp Inspire, there is no charge to attend, you have to register online through the Staff Development Website. The workshop will be available soon BUT is not there yet so keep checking daily to sign up. We hope to see all of you there for a fun filled two days of learning and collaboration.
Using Google Earth In The Science Classroom
In Google Earth there are layers. Each of these layers are interesting facts, locations or events plotted on the globe. There are some pretty standard ones; roads, buildings, terrain. But there are some interesting ones that can support what you are doing in the science classroom. Here are just a few:
Weather-Yep, a weather layer. With a simple click of the mouse you can investigate cloud cover over Antarctica or Thunderstorms over China. Zoom in to your favorite location and you can see the local forecast for that area. You can download weather animations and load them in and watch how it changes all over the globe. There is also good information on how the weather is gathered and the sources they use.
Cousteau Ocean World-These are points all over the globe that provide information about different marine life in their natural environment. Discover the manatees off the coast of Florida, an octopus off the coast of France, or swimming elephants in Malaysia. (Ok, those aren't marine animals but still pretty cool. Each location has a short video and links to read more about it.
Animal Tracking- I have to be honest. I had so much fun with these I almost could not turn it off. A project called "Global Tagging Pelagic Tagging" has made available marine animal tracking data to the public so we all can learn about the patterns of animals. In this layer you find a tagged animal. For me it was the Northern Bluefin Tuna #5105032. Once I found him (or her. The gender was unknown) I learned so much! There are some cool facts about the tuna and I can see where their habitat is on the globe. I can also learn about the tag that they use to record the data. But the best part...I can follow the tuna along in Google Earth to see where it has been. So cool! There are tons of other animals like the blue whale, humpback whale, and some sharks.
State Of The Ocean-This is a very cool layer that has lots of sub layers to examine. One of the important things science teachers have to stress is why need to protect our oceans. Within this layer you can get almost up to the minute ocean observations from buoys all over the world, monitor ocean surface temperature, look at dead zones in the ocean and tons more. This layer is a great way to get kids talking about ocean protection and global climate change.
There are tons of other layers to explore. You can even turn off all the layers and just explore the ocean floor and examine continental divides, climb to the top of Mt. Everest or look at the rain forests in Brazil. If you are feeling really adventurous you can turn on the Flight Simulator and talk about the principals of flight. Oh and when you get really good, you can take the flight simulator underwater, across the ocean floor. (You can learn more about Flight Simulator here.)
Google Earth is a great program with really endless possibility for any classroom. Check out these layers and tours. And be sure to head over to Richard Byrne's blog Free Tech 4 Teachers to pick up his awesome Google Earth Guide.
How do you use Google Earth with your kids? Done something awesome? Share it in the comments!
Thursday, May 19, 2011
Free Math Games for IWB's
Teachers can sort by grade level, course level, or topic level (after choosing a particular course). The courses to choose from are: Number, Algebra, Shape and Data. After each of these courses, are the number of games related to that course. If a teacher chooses one of the courses; for instance Data, a list of topics opens for the teacher to choose from. A couple of the Topics under Data are: Probability, Measuring and Comparing Data, Averages and Range, and several other topics.
I played a couple of other games and this looks like it would interest students and be a fun way to reinforce your math lesson. Why not check it out for your school? Remember, it is free!
Want more math resources? Here is a link to my blog listing some math resources and links to my Math Diigo library.
Computer Training In Pictures
 I love my job, but sometimes it can be frustrating trying to meet the needs of all the teachers and staff members in my district. I constantly look for ways to give teachers instruction that they can do on their own or in groups, together. These are not meant to replace the face-to-face training that I do or the other resources I create. They are merely there to provide that additional information some teachers/staff need.
I love my job, but sometimes it can be frustrating trying to meet the needs of all the teachers and staff members in my district. I constantly look for ways to give teachers instruction that they can do on their own or in groups, together. These are not meant to replace the face-to-face training that I do or the other resources I create. They are merely there to provide that additional information some teachers/staff need.In the past I have blogged about TechEase. This is a great training resource out of the University of South Florida that provides some really basic information for teachers on how to do everything from burning CD's to using email to hardware/software troubleshooting. While I love this site I needed something else to help give teachers a leg up on specific software they use in their classroom and I needed it to be easy to follow and understand.
In Pictures does exactly that. According to their website the In Pictures project was created as a research project for the U.S. Department of Education, with the ultimate goal of providing easy to use computer tutorials to students and adults with learning disabilities. The site contains tutorials for all major Microsoft Office Products like Word, Excel, Publisher, Power Point and Access, both the 2003 version and the 2007 version. There are also tutorials for Open Office programs, creating basic webpages, MySQL, Perl, and PHP basics.
What makes this site stand apart from all the others is their approach. Quoting from their website:
- The simpler, the better.
Tutorials should be as simple as possible. Multimedia animations may look nifty, but they can be hard to follow. That's why these tutorials use static screenshots. - Black-and-white is better than color.
Color screenshots can create a "kaleidoscope" effect that makes it difficult to focus. Black-and-white doesn't. That's why these tutorials use black-and-white screenshots.
In Pictures-Computer Tutorials In Pictures, Not Words
Tuesday, May 17, 2011
What is a Graphic Novel?
On a blog post concerning Graphic Novels on the Big Universe Blog, this comment was made providing another possible resource:
I am a creator of an online webcomic/graphic novel that is published on the web and available to read for free. It is an adventure story about ancient Egypt, and is appropriate for readers of all ages, but is probably best for middle-grade readers. I want to encourage all teachers and librarians to check it out! It’s an ongoing story, and is updated once a week.
Please visit http://www.rocketrobinson.com and check it out!
Thanks,
Sean O’Neill
Added Later:
I sent out a message on twitter (a tweet) about this blog post and the link here. Adrian Bruce (@adrianbruce) on twitter sent me a link to a Macbeth Graphic Novel. When I looked at his twitter profile, I saw a link to his website where I found some free educational resources including resources for reading and math as well as motivational posters and much more.
Monday, May 16, 2011
Keeping Your Students Motivated in the End!
 Today I came across a useful blog post by Laura Candler, a National Board Certified Teacher who wrote about different ways teachers can keep their students motivated at the end of the year. This time of year is a struggle for various reasons, especially for those of you in the classroom. As spring fever sets in, schedules are switched to accommodate testing and your students are zoning out. As they become more chatty and restless perhaps you are thinking, "Now what?"
Today I came across a useful blog post by Laura Candler, a National Board Certified Teacher who wrote about different ways teachers can keep their students motivated at the end of the year. This time of year is a struggle for various reasons, especially for those of you in the classroom. As spring fever sets in, schedules are switched to accommodate testing and your students are zoning out. As they become more chatty and restless perhaps you are thinking, "Now what?"Laura suggests funneling that energy into something constructive. On her blog she shares 12 effective strategies for harnessing that energy and turning it into instructional success. Whether you need a new activity or simply a resource to create something of your own, her blog is a great place to look! I created a Popplet (my latest favorite tool for collaborating and creating concept maps) to highlight some of the strategies in her blog.
Friday, May 13, 2011
Working with Layers and ActivInspire
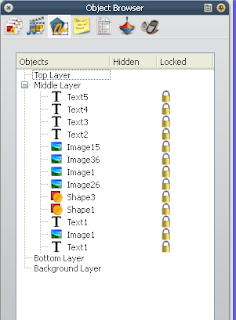 The Middle layer has the most default objects placed on it. Shapes, text, images, etc. are all placed on the Middle layer.
The Middle layer has the most default objects placed on it. Shapes, text, images, etc. are all placed on the Middle layer. I am creating a flipchart on how to create a Magic Reveal tool and hope to teach it at the Camp Inspire Workshop we will be having this summer. Hope to see you there!
Thursday, May 12, 2011
More Than Bookmarking with Diigo
Others have mentioned using Diigo as their social bookmarking choice and I wanted to share how I've been taking advantage of its features. Some of my favorites are
- building my Library of favorites,
- organizing by tags, lists and groups,
- networking with other users with the same interests.
While I'm "bookmarking" sites or articles I want to go back to later, Diigo gives me the ability to annotate a link, highlight a portion of the page, take a snapshot of the page, create lists, and even generate reports. This video from Diigo talks about each of these features.
Diigo V4: Research ~ annotate, archive, organize from diigobuzz on Vimeo.
Since I was able to import my Delicious bookmarks, I'm still working on organizing everything into a complete Archive and Lists. I love being able to access my bookmarks from anywhere that has internet access. Having my own personal database to reference and share with others are great benefits. Adding others to my network is as easy as searching for their name, choosing Follow and adding them to a Friend's List. So many resources, so much to share!
The regular Diigo account is free and being an educator, our account has some special priviledges that will allow us to create and manage student accounts and class groups. I see more collaboration in the making. My next task is to work with a teacher and her class on a collaboration project. Want to be in my network or part of a project?
Maybe you would like to try social bookmarking as a way to keep in touch and share information and resources. Give it a chance by setting up your Diigo account and adding my Diigo profile to your network by following me as a friend.
Wednesday, May 11, 2011
Do Some Learning...In Your Slippers
Wish there were more hours in the day? Need new ways to improve student work ethic? Looking for FREE web tools to improve your lesson plans? We at SimpleK12 have found some amazing free web tools, tools that will not only save you time, but inspire your students too. And the best part is - we're sharing all of these web tools with you at this webinar! Plus we're giving you a free copy of SimpleK12's most popular eBook, "Hidden Webtools for 2011". This webinar and eBook (Hidden Webtools for 2011) were designed
specifically for Teacher Learning Community members but we’re opening them to the public for FREE.
Tuesday, May 10, 2011
So you want to be a better writer ....
- Steven W. Anderson and I do a weekly podcast on Instructional Technology, so the mention of a narrative writing podcast caught my attention. That blog post from Maureen Devlin (@lookforsun) outlines the steps involved in the process, share the numerous benefits, and even provides some examples. Maybe I need to find a 4th grade class to try this with next year ....
- Another resource called 30 Ideas for Teaching Writing was also shared:The ideas shared in this resources are great as standalone strategies and also work well when paired together:
- Finding the presentation called "Writing for Real" from Angela Maiers was a definite plus. Angela Maiers is an independent consultant from Des Moines, IA. She shares so many great ideas both on her website and in her presentation (I have been lucky to attend one of her presentations before).
ActivExpression Update?
If not, then keep reading so that you can make sure that your ActivExpressions are up to date so they can work with the newest version of ActivInspire and the features that are available in the Question Editing system.
So how do you know what version of firmware is on your ActivExpression. Well if you can turn on the device you can pretty much know what version you have. If you look at the bottom of the screen when you turn on the device the firmware version number shows up briefly and then disappears. Now don't worry there is another way to see the information without having to keep turning the device on and off to catch a glimpse. When the Expression is on you will need to press the Menu button. After you do that in the display area you will see three options press the "Dot" next to the word Diagnostic. The second line down in the list is the Firmware version that the Expression is running. You should have 9.02.39 which is the current version. The 9.02 is the software and 39 is the Build number which is also shown as B39. If you did not completely understand the above directions I have a short video that demos the steps to see the version number.
Get Your Classroom Popping with BrainPOP Educators!
Another valuable tool is their jazzed up flashcard templates (in the shape of Tim, BrainPOP’s main character). Teaching my students how to study was often a struggle. As part of their review and/or homework, I would print off flashcard templates (shrinking two pages into one on the copier to save paper) and assign it as their wrap up activity for the day. Perception is key, so I knew having them create three simple flashcards 2-3 nights a week was going to be more successful instead of assuming they would make note cards on their own to study with.
Last but certainly not least, there are lesson plans (K-12) and free webinars teachers can access through BrainPOP Educators. I’ve seen some great real life math lessons like “Good Advice on Credit Cards” that examines the advantages and disadvantages of using credit cards. Then there is “We’re Banking on It” which helps students understand the basic purpose banks serve in our economy and why/how they lend money. With over 850+ free resources, lesson ideas, graphic organizers, posters, etc., it’s definitely worth a look. Check it out!Friday, May 6, 2011
Work Your Way Up the Studyladder
I first went and previewed some activities, and the next thing I looked at was pricing. As educators, we are always curious to find out how much something costs! Imagine my surprise when I saw that as a teacher, you can register and get a free account with Studyladder. Here is a video clip about Studyladder:
After creating my own account, I went in and started looking at some of the Literacy resources. I opened the one for Kindergarten and Concentration game. When I got to that page, I noticed in the upper right corner a link to "Open Whiteboard version". Score!!!
Next Vista For Learning
I consider Rushton Hurley one of the most forward thinking educators around. He has been a Keynote speaker all across the country this year at several state technology conferences and other places. I had the honor of hearing him at my state conference, NCTIES, a few months ago. Just a brilliant mind. I also got to talk to him for a few moments and I can just tell he really cares about kids and improving learning.
Now, I had heard of this website, Next Vista, before but it wasn't until several months ago that I made the connection to Rushton. See, Next Vista, is one of Rushton's projects. And I am so glad it is!
Alright, so what is Next Vista? According to the website:
"Next Vista works to make learning more engaging, with a focus on helping students start strong with any topic they study. Its central project is a free, online library of teacher- and student-made short videos for learners everywhere. Next Vista believes a strong four-minute video could save students days or weeks of frustration by providing a variety of presentations on the topics that give them trouble."
Videos are made by adults, but mostly by kids. They are also reviewed for content so you can trust what you get here. And you know, they are really good.
There are three collections.
First is the Light Bulb Collection. These are videos to introduce topics to students. They also can serve to show a different way of thinking about particular topics. This collection is organized by subject area and topic. There are your standard math, language arts, history, etc. But there is also videos related to careers, technology, world languages and visual arts.
Here is a video I found on FOIL in math.
Just an example of the type of video you will find. Short, fun and engaging.
Another collection is Global Views. As the site says, reading about another place or community can help to make a connection but when there is a video it is a bit more easier to make that connection. These are videos, organized by continent, created by kids that share what life is like in their corner of the world.
Here is a video about what life is like in Lagos, Nigeria.
The last collection is all about Seeing Service. These are videos all about good deeds and kids doing for others. It's a small but powerful collection from around the world.
Here is one on efforts to eliminate poverty in South America.
All the videos are downloadable and embeddable so you can use them in class or kids can use them in projects.
Perhaps you have an idea for a video. Go ahead and submit one and add to the collective knowledge. Or better yet, maybe your kids could create some videos.
So add Next Vista to the ol' bookmark bar or save it to your favorites and the next time you are needing a new or different way to introduce or reinforce the content in your classroom head over to Next Vista and see what they have.
Thursday, May 5, 2011
Can Podcasting Be Used More In The Classroom?
“I also think students could use this to liven up presentations of their own writing or recitations from literature. It could lead to a really interesting discussion of tone. Using their musical selection to help set up the discussion.”
“Thanks for opening this door!”
“I could post a podcast on my website to explain assignments or give a broad overview of a unit or even the course.”
“I think it could be useful for students to use for projects. Particularly when we do plays, students could create their own podcasts of scenes from plays.”
“It would also be useful when I am absent. I could create a podcast for the substitute to play which would give me more control when I am out of the classroom.”
“I could put podcasts explaining typical homework issues or short lessons. Students could then access my voice, using the teaching methods and vocabulary that they are used to, at home if they have questions about concepts.”
“I could also have students create podcasts that explain concepts. We could use this as a review before the EOC--divide them into groups and have them become experts on one particular standard/goal. That way, each review would be posted on the webpage and students could access information on each when working practice problems and studying for exams.”
“Because creating a podcast requires practice and several takes I think it's also a way to expose students to public speaking without the fear of a live audience. As they become comfortable with podcasts they can build the confidence needed to speak in front a group.”
“I think podcasting is an excellent way for students to demonstrate knowledge of a topic.”
“I can see using Audacity several ways. From an instructional standpoint I could create podcasts or with instructions for self-paced lessons or post podcasts on my website for students to use when working on assignments or projects at home.”
“From a learning standpoint, I could have my students use audacity to create their own podcasts to use for peer teaching or as an addition to class blogs. Currently I'm having my students create short videos and they could use Audacity to create a track for voice-overs as part of their projects.”
“In high school math, I can use audacity to have explanations on my website. I can also have students work in pairs to do mini-radio broadcasts explaining how to solve different kinds of problems. The idea of leaving directions for a substitute is a great one, too.”
“In parent communication, I like using audacity to create messages for parents and to have engaging audio (in comparison to the Alert Now messages) on various topics.”
“This training has taught me a lot and has given me different ways to communicate with my students.”
“I can't wait to use Audacity with my class.”
“I think that students will be more engaged and will work harder to produce quality work knowing that anyone can listen to their voice.”
“I think it would be great to have explanations of how to solve different problems. I also think that students could create explanations in a student tutorial space.”
“I also saw the Donors Choose idea of getting headsets for my class. Great Ideas!!!”
“I would use audacity to help me explain lessons that I teach repeatedly. It would save my voice. Students would also be more receptive to hearing my directions with music. This would be a great tool to create instructions that I could leave for substitute teachers. The directions would be easy to follow.”
A Question A Day
First off the multi-touch capability for me has to be one of the best features of the board. The ability to have two people working on the board at the same time is a great feature. As well the ability to size images similarly to what an iPad/iPod, SMARTTable or Microsoft Surface can do with the multi-point drag feature. Most of the rest of the board features are the same as they were before but with a couple of tweaks here and there for upgrades and add-ons.
So what have we been doing with it for the past month? We have been asking questions. I know you may be thinking, why or what? We wanted to see how people reacted to the board as they were coming into and through the office. The questions are more of a prompt than anything else in that we want people to touch and interact with the board. Some people have come in and asked us what it is, while others know what it is and just keep going. We have had some takers with the questions that we have been asking. Things like, what is your favorite cereal, to thought provoking ones about your favorite quotes. The main thing is that people are touching the board and asking questions about it.
So as a teacher, I have to ask you how do you use your interactive white board (IWB)? Whether it is a Promethean ActiveBoard or a SMARTBoard. Do you just look at it in the room? Is it just a fixture on the wall, or stand? Or is it a tool that you use within your classroom? The best thing that you can do with your IWB is use it, and if you do not understand something just ask. I am pretty sure that there is someone in your building that can answer or is willing to help you to get the answers to your questions. Remember that you have an on-site technology facilitator as well as a District Instructional Technologist that are here to help you to better understand the tool so that you can make it an effective, integrated and productive part of your instructional day.
Wednesday, May 4, 2011
Workspace Memory Errors
What Does a 21st Century Learner Look Like?

So often we hear the phrase “21st Century Learner,” but what does that actually mean? This exact question was asked of me by one of my professors awhile back and I admit, it caught me off guard. Not only was I put on the spot, but I too pondered the same question for quite some time. The only truthful way I knew to go about answering this question was to draw on my own experience and intuition. I sat and pictured my students in my classroom and visualized what I wanted to see them doing...
- Communicating
- Collaborating
- Problem Solving
- Evaluating
- Innovating
To be fair, I asked the same question in regards to teachers. ”What does a 21st Century Teacher look like?” If we are supposed to prepare these students for the future, how does that change our role as teachers? Teaching literacy, no longer means teaching someone to read and write with paper and pencil. Today, literacy is digital literacy. We need to facilitate and inspire creativity amongst ourselves and our students! As 21st Century Teachers we need to continue to...
- Design authentic and relevant lessons that engage students
- Model digital citizenship
- Communicate ideas effectively
- Collaborate using digital media/formats
- Be a life long learner!
Moving forward in 2011, we must prepare ourselves for what issues lie ahead as we strive to prepare our students for the 21st century. In order to create 21 century learners, teachers and administrators need support! Teachers need time to develop/redevelop their lessons to include the use of digital technologies. Teachers need to be comfortable with the technology they are using and not be afraid to update their methods. Teachers need strong leadership that values technology and understands how it can enhance the curriculum. Instead of pushing for high test scores, we need to teach students to think critically and decide whether or not a piece of information is credible. One must know how to identify a problem, think through solutions and explore new options if their solutions don't work. If students can do that then high test scores should follow because students can actually be problem solvers and informed decision makers. Now is the time to not just think outside the box, but think through them, be a risk takers and be creative!











