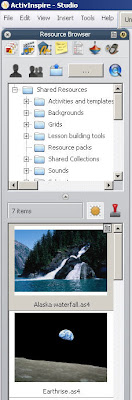 To create a new folder in the resource browser, click on a folder that you want to create your new folder in. Then click the menu icon on the right of the folder name and choose “create new folder”. Once your folder is created, you can add images by dragging them from your flipchart page to the folder name or the area where the images are shown in the resource browser. The next step would be to rename the images. ActivInspire will give your image a default name. To rename it, just click on it, click on the menu that will appear in the upper right corner and choose “rename resource file”. In this way you can create folders of content you use most often. ActivInspire also gives you the ability to categorize your most often used images very easily. Keep in mind that you are loading this resource pack on your computer. If you go to another computer, you will not have access to the images. However, you can export the folder and all the images it contains. Click on the folder you created, then click on the menu of that folder and choose “export to resource pack…” Save it to a thumb drive or a server you will have access to on another computer. Open ActivInspire on your new computer, click on the file menu in the upper left corner of the ActivInspire window and choose “import”, “resource pack to my resources…” This will load your folder of images in the same place in your resource browser. However, it will not be in “shared resources”. The folder of images will be in the “my resources” of your new computer. Now that you know how to do it, go out there and create resource packs and share them with people that teach the same subject or grade level that you do!
To create a new folder in the resource browser, click on a folder that you want to create your new folder in. Then click the menu icon on the right of the folder name and choose “create new folder”. Once your folder is created, you can add images by dragging them from your flipchart page to the folder name or the area where the images are shown in the resource browser. The next step would be to rename the images. ActivInspire will give your image a default name. To rename it, just click on it, click on the menu that will appear in the upper right corner and choose “rename resource file”. In this way you can create folders of content you use most often. ActivInspire also gives you the ability to categorize your most often used images very easily. Keep in mind that you are loading this resource pack on your computer. If you go to another computer, you will not have access to the images. However, you can export the folder and all the images it contains. Click on the folder you created, then click on the menu of that folder and choose “export to resource pack…” Save it to a thumb drive or a server you will have access to on another computer. Open ActivInspire on your new computer, click on the file menu in the upper left corner of the ActivInspire window and choose “import”, “resource pack to my resources…” This will load your folder of images in the same place in your resource browser. However, it will not be in “shared resources”. The folder of images will be in the “my resources” of your new computer. Now that you know how to do it, go out there and create resource packs and share them with people that teach the same subject or grade level that you do!
Ideas, thoughts, and information from the Instructional Technology Division of the Winston-Salem/Forsyth County School System
Wednesday, June 17, 2009
Creating ActivInspire Resource Packs To Share
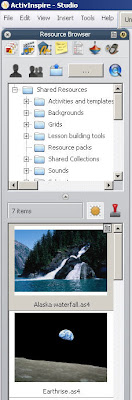 To create a new folder in the resource browser, click on a folder that you want to create your new folder in. Then click the menu icon on the right of the folder name and choose “create new folder”. Once your folder is created, you can add images by dragging them from your flipchart page to the folder name or the area where the images are shown in the resource browser. The next step would be to rename the images. ActivInspire will give your image a default name. To rename it, just click on it, click on the menu that will appear in the upper right corner and choose “rename resource file”. In this way you can create folders of content you use most often. ActivInspire also gives you the ability to categorize your most often used images very easily. Keep in mind that you are loading this resource pack on your computer. If you go to another computer, you will not have access to the images. However, you can export the folder and all the images it contains. Click on the folder you created, then click on the menu of that folder and choose “export to resource pack…” Save it to a thumb drive or a server you will have access to on another computer. Open ActivInspire on your new computer, click on the file menu in the upper left corner of the ActivInspire window and choose “import”, “resource pack to my resources…” This will load your folder of images in the same place in your resource browser. However, it will not be in “shared resources”. The folder of images will be in the “my resources” of your new computer. Now that you know how to do it, go out there and create resource packs and share them with people that teach the same subject or grade level that you do!
To create a new folder in the resource browser, click on a folder that you want to create your new folder in. Then click the menu icon on the right of the folder name and choose “create new folder”. Once your folder is created, you can add images by dragging them from your flipchart page to the folder name or the area where the images are shown in the resource browser. The next step would be to rename the images. ActivInspire will give your image a default name. To rename it, just click on it, click on the menu that will appear in the upper right corner and choose “rename resource file”. In this way you can create folders of content you use most often. ActivInspire also gives you the ability to categorize your most often used images very easily. Keep in mind that you are loading this resource pack on your computer. If you go to another computer, you will not have access to the images. However, you can export the folder and all the images it contains. Click on the folder you created, then click on the menu of that folder and choose “export to resource pack…” Save it to a thumb drive or a server you will have access to on another computer. Open ActivInspire on your new computer, click on the file menu in the upper left corner of the ActivInspire window and choose “import”, “resource pack to my resources…” This will load your folder of images in the same place in your resource browser. However, it will not be in “shared resources”. The folder of images will be in the “my resources” of your new computer. Now that you know how to do it, go out there and create resource packs and share them with people that teach the same subject or grade level that you do!
Labels:
Brian Piekarski,
promethean
Subscribe to:
Post Comments (Atom)
No comments:
Post a Comment