I already knew that I could go into Google Maps and get directions and could both get a web link and embed a map into another website using the code. But I had not gone through the process of creating my very own personalized map. I thought it was very interesting and fun to be able to create my own map with the places I wanted to see in it. I worked along with the presenter and created a map of vacation locations that I have been in the past number of years. As I was doing this I started thinking of the many different ways that this could be applied to the classroom at all levels. Now there is a catch in this and that is you have to have a Google Account setup ahead of time so that you can log into and create your map. I setup a generic account and was able to follow along with the presenter and was caught up in a manner of minutes.
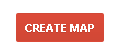 When you log into Google, click on the Maps button in the browser toolbar. This takes you to the familiar maps screen where you can zoom in to a location and all the way down to the Street View, which I talked about in a previous blog. First click on My Places then Click the Red Create Map button and enter in a Title for this map and a brief description of what the map will be showing. In the map pane you can zoom into the area of
the map you will be using and then utilize the Add Placemark and Draw Line
option buttons to create the points on the map that are of interest.
When you log into Google, click on the Maps button in the browser toolbar. This takes you to the familiar maps screen where you can zoom in to a location and all the way down to the Street View, which I talked about in a previous blog. First click on My Places then Click the Red Create Map button and enter in a Title for this map and a brief description of what the map will be showing. In the map pane you can zoom into the area of
the map you will be using and then utilize the Add Placemark and Draw Line
option buttons to create the points on the map that are of interest.  Select the Placemark button and choose a spot on the map and click, you will now have a box that allows you to enter in a title and description of the selected location. You can add in as much information as you want including links and images if needed. Once you have added in your points of interest you can then use the Line Tool and draw lines from a starting location to the final destination. After you have placed all of your markers and created a pathway between all the points, just save the the map you have created.
Select the Placemark button and choose a spot on the map and click, you will now have a box that allows you to enter in a title and description of the selected location. You can add in as much information as you want including links and images if needed. Once you have added in your points of interest you can then use the Line Tool and draw lines from a starting location to the final destination. After you have placed all of your markers and created a pathway between all the points, just save the the map you have created. You can also choose the Collaborate button to grant others the ability to add to and take away the location points on your map. When you have completed all of the edits of your map, click the done button and you have your very own self-created map.
Now that your personalized map is created you have the choice to make it either Public, for anyone to see, or Unlisted, in which you will share the map with only those you want to see it. You can then click the Link button and either copy the URL address to send out or you can Embed the map code into a website, wiki, or blog to share. Another point to know is that when you are in the customize area there is an Interactive Tutorial that takes you through the whole process of setting up a map from start to finish.
So now that you have learned how to create a customized map in Google Maps what do you do with it now? How can it help you in the classroom? Here are a few suggestions on how to use them in your classrooms. (adapted from presentation)
Science:
- Natural disasters: earthquakes, hurricanes, tornadoes, volcanoes
- Famous scientists
- Museums
- Endangered species
- Habitats/biomes
- Plotting field trips (virtual/in person)
Social Studies:
- Civilizations
- Tribes
- Military battles/movements
- Explorers
- Exploration maps
- Exploring my city/hometown
- States and Capitals
- Civil Rights
- Innovators
- Underground Railroad
- Alaskan Iditarod
English:
- Famous Writers
- Literature Trips
- Ghost Stories
- Haunted locations
- Flat Stanley Novels
This is just a sampling of what you can use the Customizable Google Maps in your classroom. You may have other thoughts of ways to use it and that is great, please share additional information in the comments area of this blog.
images from Google Maps using Promethean Image Capture Tool

1 comment:
Post a Comment