So how do you do this you might ask, well after you have taken the pictures and uploaded them to your flip chart follow these simple steps using the Camera Tool to crop out each students picture.
Click on Tools (from the main toolbar)
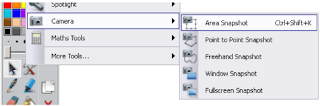
- Click on Camera.
- Select what you want to use; Point to Point, Freehand, Window or Fullscreen Snapshot.
- You will see a Rectangle, some pick up boxes and a Camera Shapshot toolbox on the screen.
- When the Camera Snapshot box appears select the destination for the image; Current Page, New Page, Clipboard, etc.
Now that you have the images in your ActivInspire flipchart you can now use them in any way you want. So how do you use them?
You could have your students search "People" in the Resource Browser and choose a character image and put their head on the character using the Grouping Feature.
Watch this short video to see how its done.
Or you could set up a class flipchart page for your students so that when they come into class in the morning they can move their picture to show they are present and mark if they have a bag lunch, box lunch or hot lunch for the day.
Check out this short video.
This is just the beginning of some of the things you can do with your ActivInspire and using the Cropping Tool under the Camera Options.
This is just the beginning of some of the things you can do with your ActivInspire and using the Cropping Tool under the Camera Options.
Slides and Images: Kathryn Vaughn
Videos: eherreid
Videos: eherreid

1 comment:
Thanks for sharing..
Compress JPG Online Free
Online Compress JPG
Compress JPG Online
Post a Comment