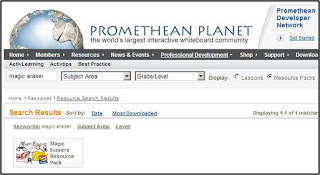
Ok, first of all you might ask what is a revealer tool. It is a tool in ActivInspire that reveals pictures text or anything that is behind an image. Let’s first find an image to hide your pictures or answers. This can be a large picture or rectangles that cover answers. If it’s an image you are going to use, make it large enough to cover the whole page. Click on the object browser to move it to the top layer and lock it so that it does not move. Now let’s create the revealer tool. Draw a rectangle with the shape tool. Choose a color for the outline and the same color for the fill. Move this rectangle to the top layer too. Now select your magic ink tool. The thickness of this tool can also be changed but I just leave it at 50. Now erase the inside of the rectangle. Hold the mouse down the whole time you erase the inside of the rectangle otherwise you will have more than one magic ink shape. Now select both the rectangle and the magic ink shape and group them. Now place your text or images on the page. Make sure these items you want to hide are on the middle layer.
However, if you don’t want to make your own revealer tool you can get them from PrometheanPlanet.com http://www.prometheanplanet.com/index.php?20091201094212. If you’re not a member, you should sign up. If you do, be sure to tell them I sent you. It puts me in the pool to win free ActivGifts. However, it’s not about the gifts. Promethean Planet has flipcharts made by teachers around the world, resource packs, news & events, professional development, ActivTips, user guides & documents and so much more. So this is how you can download the magic eraser resource pack. Click on resources and resource packs in Promethean Planet. Type magic eraser in the search box, click the resource packs radio button and then search. Click on the magic eraser resource pack, click download resource pack and choose either open or save. To load it in ActivInspire on your computer, click the file menu in ActivInspire, import, resource to shared resources. Click on your resource browser and click on the plus sign for lesson building tools and the plus sign for magic erasers. You will find 29 pre-made revealer tools and pages of images that you can use the revealer tools with.
Remember, you can also add the revealer tools to other pages in your flipchart by dragging it into another page in the page browser. You can also copy the revealer square, open another flipchart and paste it into a page in that flipchart as well.
2 comments:
Thanks for this post - will share with all our eager ActivBoard users at Kimmel Farm, who try daily to take their skills to the next level. We appreciate your help in implementing our Inspire software and boards as tools for teaching, expression and learning!
I appreciated the post too. "Help" does not seem to be much help.
Post a Comment