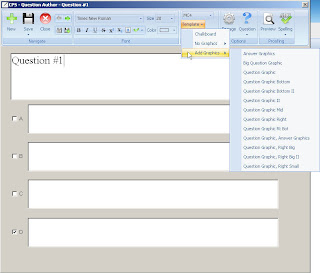
Have you ever heard the expression “A picture is worth a 1000 words”? I guess I became a photographer because my typing skills leave much to be desired. But that is beside the point. Pictures or graphics can help students understand more fully the question you are asking them. Pictures or graphics can be added to CPS questions in either the question or the answer areas or both. Ok, so open CPS, (I’m using version 5.6) and click on the prepare tab. Let’s say you already have typed your questions. Click on the lesson (test) name you want to add questions to. The questions in that test will be listed on the right side of the window. Double click the question you want to add pictures to. In the format area choose template → add graphics → question graphic. You actually have 13 places you can add the graphics to. You can add the graphic to the question on the right, middle or bottom areas. The graphic can be big or small. The graphic can be added to the answers only or the answers and the question. I chose to add it to the question for this example. In my example, I see the text “352 x 228 Image – Click to set”. This information is telling me that my image space is 352 x 228 pixels. Now right click in the area for the graphic and choose browse. Navigate to the image you want to add to the question and double click it. CPS resized my image to make it fit in the graphic area. If it didn’t, PowerPoint could be used to resize your images if you didn’t have an image editing program like Photoshop. Now click save and close. That’s it, you’re done!
No comments:
Post a Comment